My first generation 7" Samsung Galaxy Tab (GT-P1000) is aged, but is tough and still functioning well.
Although it only has a single core CPU, 512MB RAM and 16GB internal storage, it is still capable to handle most of the task as an Android tablet, especially with the newer firmware of Android Kitkat and above.
However, its official firmware by Samsung is stuck at the last generation Android version 2.3.3 (Gingerbread), last updated a few years ago.
Luckily, there are supporters and developers who keep working on its latest unofficial firmware. One of them is Storm31 who makes customized version of Cyanogenmod Android OS for this Samsung Galaxy Tab.
With this unofficial firmware using Android Kitkat, the Samsung Galaxy Tab runs even smoother, more powerful and more feature rich than its latest stock Gingerbread firmware.
I have successfully updated my GT-P1000 from stock Android 2.3.3 to Storm CM11 Android 4.4.4, and I'll share with you how to do it.
First of all, backup all the data in your tab that you want to save to your PC or to its external SD card. Warning: this upgrade will wipe out everything and no user data will left behind in the tab. You better save all the data you want to save now.
Then, remove the external SD card from the tab. If you keep the SD card in the tab, the data in it might be wiped out too.
Download the following files:
GB-Stock-Safe-v5.zip contains the latest official stock firmware for GT-P1000. You'll need this in case you bricked your tab along the upgrading process. This will restore your tab back to its original state with stock firmware of Android 2.3.3 (but without any user data).
Inside it you'll also find Samsung USB driver for Windows which you need to connect your computer to your tab in order to perform the upgrade. If you have already installed the Samsung USB driver in your computer before, then you don't need to install it again.
Inside it you can also find Odin 1.7, the firmware flashing tool to flash the firmware file(s) from your computer to your tab using the USB cable.
Samsung_GT-P1000_CyanogenMod_install_all_in_one.zip contains the ClockworkMod (CwM) Recovery, the CM 9.1 firmware, and a later version of Odin 1.85.
Note that you cannot upgrade your firmware from stock Android 2.3.3 directly to CM 11. You need to replace the stock firmware with CM 9.1 first, then update it to CM 10.2, then only to the latest CM 11 or upcoming CM 12.
You need to replace the stock Recovery in the tab's ROM with ClockworkMod Recovery in order to flash the CM firmware from the SD card (either internal or external) into the tab.
cm-10.2-20131104-UNOFFICIAL-p1.zip is the firmware flash file of CM 10.2.
cm-11-20150428-UNOFFICIAL-p1.zip is the firmware flash file of CM 11. If there is a newer version than this, you can use the newer version instead of this one.
CyanogenMod Android does not come with Google Play Store and Google Play Service, that's why you need
pa-gapps-modular-pico-4.4.4-20150308-signed.zip to flash the Google Play Store and Google Play Service into your tab. Once you have the Google Play Store (previously known as Market) in your tab, you can use it to install more Google apps and Android apps into it.
After you have done backup of all the data you want to save from the tab to your PC, removed the SD card from the tab, charged the tab to
at least 90% battery level, and installed the Samsung USB driver, you are ready to start this upgrade process.
Step 1: Unzip
GB-Stock-Safe-v5.zip in your PC.
Step 2: Power off your tab. Then hold down its
Volumn Down button, at the same time, long press the
Power button. Your tab will go into Download mode with screen looks like below:
Step 3: Execute
Odin3 v1.7.exe inside the
Odin3_v1.7 folder.
Step 4: Connect your tab to your computer using its USB cable. You should see the first box in Odin's ID:COM section turns yellow.
Step 5: Click the
PIT button and select the file
gt-p1000_mr.pit.
Step 6: Click the
PDA button and select the file
GB_Stock_Safe_v5.tar.
Step 7: Click the
PHONE button. If your tab is GSM-based (Asia/Europe/Middle East/Oceania/Africa/Rest of the world...), select
modem.bin inside the folder
JPZ Modem. If you are an American T-Mobile user, select
modem.bin inside the folder
T-Mobile Modem. If you are AT&T (USA), TelCel (Mexico) or Telstra (Australia) user, select
modem.bin inside
JK3 Modem instead.
Step 8: Click the
Start button. The flashing process will begin. Let it run until you see a
green PASS! box. Do not power off your PC or your tab, or disconnect the USB cable before you see the green PASS!.
In any event you bricked your tab, you can come here and perform Step 2 to Step 8 above to bring your tab to live again.
Step 9: Your tab should reboot. If not, reboot it. The Android initial setup screen will appear, don't bother to fill in any information, just tap on
Next or
Skip until you reach the home screen.
Step 10: Turn off your tab. Disconnect its USB cable from PC, and put it into Download mode again (Volumn Down + Power).
Step 11: Unzip
Samsung_GT-P1000_CyanogenMod_install_all_in_one.zip in your PC.
Step 12: Now you can execute the newer
Odin3 v1.85.exe inside the
Samsung Odin3 v1.85 folder.
Step 13: Connect your tab to your computer using its USB cable.
Step 14: Click the
PDA button and select the file
CF-Root-TAB7_XX_OXA_JQ1-v3.3-CWM3RFS.tar inside
ClockworkMod Recovery folder.
Step 15: Click the
Start button to flash ClockworkMod Recovery into your tab.
Step 16: Power off your tab. Now you can plug back the external SD card to the tab if you want.
Step 17: Reboot your tab until you get back the Android home screen.
Step 18: Set your tab USB connection to
Mass Storage Mode.
Step 19: Transfer the file
cm-9.1.0-p1.zip inside
CyanogenMod v9.1 for Galaxy Tab GT-P1000 folder to the tab's SD card (internal/external).
Step 20: Turn off your tab. Go into Recovery mode by holding
Volumn Up button and at the same time long press the
Power button.
Step 21: From the Recovery menu, select
Install ZIP then
Choose ZIP from SD Card. Locate and select the
cm-9.1.0-p1.zip file, then confirm the selection. CM 9.1 will be flashed into your tab and replace the stock firmware. Wait for the process to finish. If there is any error, repeat this step again to reflash CM 9.1.
Step 22: Reboot your tab. The Android initial setup screen will appear, don't bother to fill in any information, just tap on
Next or
Skip until you reach the home screen.
Step 23: Repeat Step 18 until Step 21 for CM 10.2. The file to flash this round is
cm-10.2-20131104-UNOFFICIAL-p1.zip. Note that updating from CM 9.1 to CM 10.2 might not be so smooth and might need to repeat Step 21 a few times before a final success.
Step 24: Reboot your tab. The Android initial setup screen will appear. This time, you can fill in your information, and connect to your local WiFi, until you reach the home screen.
Step 25: Repeat Step 18 until Step 21 again for CM 11. The file to flash this round is
cm-11-20150428-UNOFFICIAL-p1.zip.
Step 26: Finally, flash the minimal Google apps. Repeat Step 18 until Step 21 again. The file to flash this round is
pa-gapps-modular-pico-4.4.4-20150308-signed.zip.
Step 27: Reboot your tab. You will find the Google Play Store appears in your home screen.
Step 28: The keyboard that comes with CyanogenMod might be too basic and primitive. I replaced it with
iFlytek Voice Input for Pad which you can install from Google Play Store.
Now, you can enjoy your GT-P1000 tab with new generation of Android and the CyanogenMod experience.








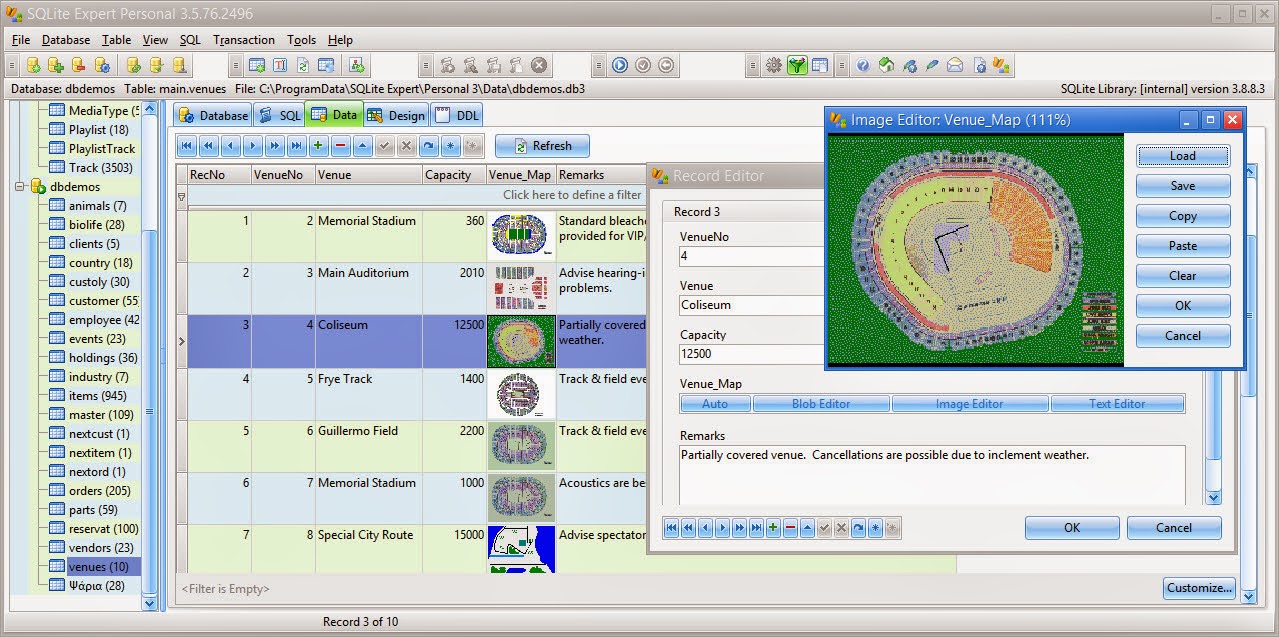























.jpg)





