By activating this spam filtering feature, majority of the spam mails will be seamlessly removed from your Inbox. Sometimes, a few spam mails are still remain undetected, and you just need to manually mark them as "junk" to get the system to move them to the Junk folder, marks them as read, and lets the Bayesian engine to learn that marked mail as spam.
The Junk folder is very useful in retaining the detected and quarantined spam mails for a certain period, so that in case there is any false detection (which so far never happen to me), you can still retrieve the mail back by moving it from the Junk folder back to your Inbox.
If your mail account folder in Mozilla Thunderbird does not have the Junk folder yet, you can manually create it by right clicking on the mail account, select New Folder... and name the new folder to be created as Junk. The Junk folder is essential for the settings described below to work properly.
Here is the configuration to setup and activate the spam mail filtering function in Mozilla Thunderbird. Note that you need to configure for both the global and account specific settings.
Global junk mail settings:
1. Pull down the Edit menu and select Preferences.
2. Click on the Privacy option and go to the Junk tab.
3. Set it so that when you mark a mail as junk, the system will move it to the Junk folder and mark it as read.
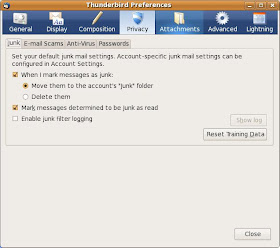
Account specific junk mail settings:
1. Right click on the mail account folder and select Properties...
2. Select Junk Settings
3. Enable the adaptive junk mail controls, move the junk mails to your Junk folder and automatically delete them after some times.
4. If you have more than one email account in your Mozilla Thunderbird, you might need to repeat the same settings for all your email accounts.
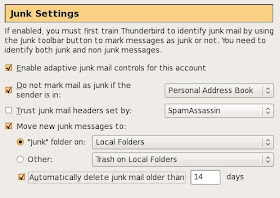
Once it is setup, you will soon notice how amazing this spam filtering feature is in helping you to filter out the spam emails from now onwards.
No comments:
Post a Comment