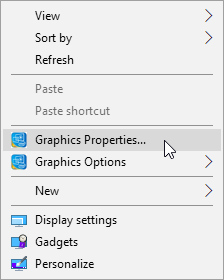The Logitech M585 / M590 are multi-device flow wireless mice that can be paired with up to 2 computers at the same time either using the Logitech USB Unifying receiver or using Bluetooth. The main different between them is that M590 is a silent mouse while M585 will still produce click sound like other ordinary mice.
New user of the Logitech M585 / M590 mouse might have difficulty to figure out how to make the pairing with 2 computers, and how to make use of Logitech Flow to seamlessly move the mouse cursor from one computer to another.
This is because so far Logitech does not provide clear step-by-step instruction on how to perform the necessary setting. The printed instruction that comes with the mouse is like this:
Are you able to figure out what does these 7 steps mean?
Anyway, I managed to find out the way to do it by guessing on the above instruction and reading a few articles which scattered around Logitech's website and forum, each of them are like piece of brain teasing puzzle for us to link them together to figure out the ultimate answer.
If you also have a Logitech M585 / M590 mouse, I am going to share with you the know-how here.
There are 2 levels of using this Logitech M595 / M590 mouse in 2 computers:
- Level 1 - you can pair the mouse with 2 computers at the same time, but using the mouse between them one at a time.
- Level 2 - you pair the mouse with 2 computers at the same time, using the mouse between them one at a time, but the mouse control can flow seamlessly from one computer to another, and you can copy file from one computer and paste it to the other computer by just using your mouse.
How to setup for Level 1 - sharing one mouse between 2 computers?
Unlike ordinary mice which can only be paired with one computer at one time, your Logitech M585 / M590 mouse can be paired with either one or two computers at the same time.
The different is this:
- For ordinary mouse, you can only use it in one computer. If you want to use it in another computer, you will need to unplug the USB receiver from the original computer and plug it into the USB port of the other computer. For mouse that works with Bluetooth without the need of USB receiver, you need to perform Bluetooth pairing with the computer before it can be used in that computer. If you want to use it in another computer, you perform the Bluetooth pairing with the mouse again, and the mouse need to forget the Bluetooth pairing of the original computer before able to make a new Bluetooth pairing.
- For Logitech M595 / M590, it can pair with 2 computers at the same time, and it supports 2 different pairing methods: either using the Logitech Unifying receiver, or using Bluetooth. It is possible to pair with 2 different Logitech Unifying receivers (probably one is the Unifying receiver that comes with the mouse, the other is the Unifying receiver of another Logitech mouse, or you purchased an extra Unifying receiver from Logitech). It is also possible to pair with 1 Logitech Unifying receiver and 1 Bluetooth. It is also possible to pair with 2 different computers, both using Bluetooth respectively, without making use of Unifying receiver. (Note: Bluetooth pairing for Logitech M595 / M590 in Windows 7 is not supported. You can read this article for more detail on the supported operating system.)
By default, the computer that plugged with the Unifying receiver that comes with the mouse is detected as Computer 1. You can also make Computer 2 to use the Unifying receiver of the mouse too.
The way to pair the mouse to Computer 1 and Computer 2 is as below:
- Switch on the mouse, LED 1 will start to blink slowly. If it found a paired Computer 1, the LED will stop blinking and stay on for a while, then both the LED are off.
- Press the round button, now LED 2 will blink slowly. If it found a paired Computer 2, the LED will stop blinking and stay on for a while, then both the LED are off.
- To make a new pairing with Computer 1, long press the round button when LED 1 is on. Then LED 1 will blink faster. At this stage, any paired information for Computer 1 will be forgotten, and it is ready to make a new pairing for Computer 1.
- To make a new pairing with Computer 2, use the same long press round button method when LED 2 is on.
- While the desired LED (either 1 or 2) on the mouse is fast blinking, go to Bluetooth settings in the computer, search for the mouse, and perform the pairing. If you are using laptop, you can control the mouse cursor with your touchpad before your mouse take over its mouse control.
- You will need to download and install Logitech Unifying Software.
- Run the Logitech Unifying Software in your computer.
- Click on the "Advanced..." button.
- Prepare your mouse for pairing. Either LED 1 or LED 2 should be fast blinking before continue with next step.
- Now, click the "Pair a New Device" in the Logitech Unifying Software Advanced View window.
- Follow the instruction on screen to turn off your mouse, and then turn it on again.
- The pairing should be complete at this step. You should be able to see the name of your mouse under the Unifying Receiver tree listing in Logitech Unifying Software.
If your Unifying receiver is paired with more than one mouse, all the mice can control the mouse cursor on the computer screen. The controlling mouse will have an orange Unifying badge shown in the Unifying receiver tree listing.
If you want to un-pair your old mouse, you can do so in Logitech Unifying Software by selecting the mouse and click the "Un-pair" button. This is optional.
At this stage, Level 1 setup is completed. When both Computer 1 and Computer 2 are turned on and within the wireless range of your mouse, you can switch your mouse to control one of them by pressing the round button. When only one of them is turned on, your mouse works just like other mice do.
The advantage of this Logitech multi-device function is that you only need one mouse for multiple computers. Logitech M585 / M590 supports up to 2 computers. Certain more advanced Logitech multi-device mice such as the M720 Triathlon can support up to 3 computers.
The disadvantage of Level 1 is that the switching of mouse control from one computer to another is not automatic. You need to press the round button. Don't worry, after you completed Level 2 settings, it will be fully automatic.
How to setup for Level 2 - seamlessly flow the mouse between 2 computers?
You need to complete the setting in Level 1 for Computer 1 and Computer 2 before coming to Level 2. Meaning, your mouse must have been paired with 2 computers.
In addition, for Level 2 to work:
- Both Computer 1 and Computer 2 must be installed with Logitech Options.
- Network connection can be either wired or wireless. It can be both computers connected using network cable, or one is wired and the other using WiFi, or both using WiFi.
- Both of them must be connected to the same local area network (LAN). If there are VLAN segmentations, both of them must be in the same VLAN segment.
- The following network ports must be accessible between them: TCP 443, TCP 59866, UDP 59867 and UDP 59868.
- Turn on both Computer 1 and Computer 2.
- Run Logitech Options in both of them respectively.
- Go to the Logitech Flow screen in Logitech Options of either one of the computer. It doesn't matter is Computer 1 or Computer 2.
- Turn on Logitech Flow.
- The computer will proceed to search for Logitech Flow in the other computer. If successful, the Logitech Flow in the other computer will automatically turned on.
Click on the three dots at the top right corner of the rectangle, you can see its computer name.
There are options for you to disable or remove it from Logitech Flow operation as shown. If the computer is disabled, you can come back to the same place to re-enable it. If the computer is removed, you need to perform all the steps in this Level 2 to link it back to Logitech Flow.
Note that there are a few settings you can change for Logitech Flow.
Switch between computers:
- Move to the edge: When your mouse cursor moves beyond the right edge of Computer 1, it will flow to Computer 2. When it moves beyond the left edge of Computer 2, it will flow to Computer 1.
- Hold Ctrl and move to the edge: This can prevent you from accidentally flow to another computer by requiring you to hold down your keyboard's Ctrl key for the flow to happen.
- When enabled, flow will work even at screen corners.
- When disabled, flow will not work at screen corners. This can prevent you from accidentally flow to another computer when you want to minimize a maximized window and move your mouse cursor to the corner.
- When enabled, you can copy and paste text, images and files from one computer to another.
- The method is to select the text, images or files in one computer, press Ctrl-C or right click and select Copy action, then flow your mouse control to the other computer, press Ctrl-V or right click and select Paste action.
- This copy and paste action will lag if the file size is big.
- Note that direct drag and drop is not supported by Logitech Flow yet.