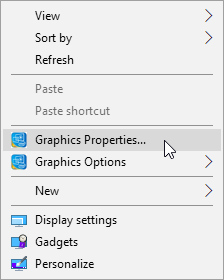One of my wireless mouse started to have the common mouse problem of single click becomes double click. Therefore, I have recently bought a new Logitech M590 multi-device silent and flow wireless mouse.
Despite this Logitech M590 mouse has some advanced features that distinguish it from ordinary mouse, its packaging is not impressive at all. Its price is higher than ordinary mouse too, cost me RM99 to get it.
This Logitech M590 mouse is very identical to its sibling Logitech M585. The main different between them is that, M585 left and right buttons produce loud clicking sound just like other ordinary mice, while M590 left and right buttons are soundless and produce no clicking sound. Its other buttons also produce softer sound than ordinary mice. This is ideal for night owls who share the same room with roommate(s). Now you can use your computer silently at night without disturbing the sleep of your roommate(s), provided you use this silent mouse together with a silent keyboard.
This mouse operates with a single AA battery, and comes together with a GP alkaline battery. Logitech claims that its battery life can last as long as 24 months (2 years), which is pretty impressive.
Beside the battery compartment, you can find its USB Unifying receiver after opening its back cover. It has an on/off switch at its back for you to lengthen its battery life by switching it off when not in use.
At the back of its packaging paper card, there is instruction on low to setup to link it with 2 computers using Logitech Flow, which I find is not very useful because it is very difficult to understand. It is only a 7 steps diagram without any explanation words!
Anyhow, I managed to figure out how Logitech Flow works and how to switch the mouse between 2 computers and use its feature to copy-and-paste clipboard content and files from one computer to another, which I will explain in detail in my next posting.
This mouse comes with 1 year warranty, and you can register it in this webpage.
After registration, you can proceed to download Logitech Options, the software for you to configure this Logitech M590 mouse. The Logitech Flow function is inside this Logitech Options.
In fact, after you plugged its Unifying receiver into your computer's USB port, switch on the mouse and turn on your computer, after you successfully logged in Windows, the system will automatically prompt you to download and install Logitech Options.
However, the installation of Logitech Options was not smooth. I have tried in more than one computers. The installation process of Logitech Options will take a very long time, and I only managed to get it successfully installed after I terminated its installation after 10 minutes, and run the installation program again. The installation will magically complete within 2 minutes during the second attempt.
Therefore, you need to download the installer from the above Logitech webpage, for you to perform the second attempt of installation, or you will need to spend unnecessary time and effort to locate the installer file used by the automatic installation process, which stays somewhere deep inside your hard disk.
This Logitech M590 mouse has altogether 6 buttons, as shown in the Logitech Options screen below. The middle button is used to switch between Computer 1 and Computer 2, which you cannot configure for other function. The other 5 buttons which are circled in the Logitech Options screen can be configured to have function according to your personal preference.
You just need to click on the circle, and after that select your preferred function from the menu.
In the Point & Scroll screen, you can set the mouse pointer speed, enable/disable smooth scrolling, and set the scroll wheel direction.
The Flow screen is where you configure the Logitech Flow function. There are 2 rectangles on the screen, the left one is your Computer 1, and the right one is your Computer 2. Once Logitech Flow is up and running, the mouse can seamlessly flow from the screen of one computer to another.
I will explain how to setup Logitech Flow in my next posting.
Beside pairing with its Unifying receiver, this Logitech M590 mouse can also paired with the Bluetooth receiver of your computer or tablet that supports low energy technology. Supported operating system for Bluetooth pairing includes:
- Windows 8 or Windows 10 or later
- Mac OS X 10.10 or later
- Chrome OS
- Android 5.0 or later
If you have another Logitech mouse with Unifying receiver, you can use the Logitech Unifying Software to link this Logitech M590 with the Unifying receiver of the other mouse, as the Unifying receiver can support up to 6 Logitech devices. I will explain how to link Logitech M590 with another Unifying receiver in my next posting.
If your Unifying receiver is linked with more than one mouse, both the mice can control your mouse cursor on the screen at the same time.
If you plan to buy this Logitech M590 wireless mouse, here are some "catches" that you need to consider before making your decision:
- This mouse can work in Windows 7, but it cannot be connected with Bluetooth to Windows 7 computer. In addition, Windows 7 might have problem recognizing the Logitech Unifying receiver that comes together with the Logitech M590 mouse. Anyhow, it can still function as a mouse in Windows 7 with its Unifying receiver, despite with these imperfectness. Therefore, it is more advisable to use this mouse in Windows 8 or above. I haven't tested this mouse in Linux or Mac computer though. It should be able to work with Linux Kernel 2.6+, Chrome OS, and Mac OS X 10.10 or later.
- This mouse does not come with Logitech Darkfield technology and will have difficulty working on glass surface. If you need this feature, can consider the Logitech MX Anywhere 2S mouse, which price is more than double to this Logitech M590.