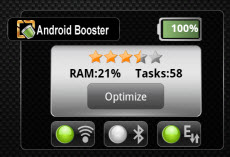The famous Case-Mate Barely There is a kind of hard plastic shell for mobile phone to protect the phone from scratch, minor impact/drop, etc.
As its name suggested, it fits to the phone perfectly and we can barely feel its existence especially when see from distance.
I have been putting Case-Mate Barely There case on my HTC Incredible S phone the next day after I got the phone. It is very easy to put on and also very easy to take off.
To let you have a better idea of how it looks like, I have taken picture of the case putting together with the naked phone side-by-side.
The front:
And the back:
This is how the phone looks like after putting on the case:
As you can see, Case-Mate Barely There fits nicely to the phone, maintaining the slim profile of HTC Incredible S and provide good access to all the ports, sensors, speakers, buttons, cameras and functions of the phone.
Case-Mate Barely There also provides good protection to the main camera of the phone. As you can see from the 2nd photo above, the back camera's glass surface of HTC Incredible S will have contact to the table surface it lies on when you put the phone facing up. Imagine that glass surface keeps on knocking your table whenever your phone vibrates. Take a look at the 3rd photo, and you will find how Case-Mate Barely There protects the back camera.
The top edge of Case-Mate Barely There is of same level with the power button of HTC Incredible S. This will prevent accidental pressing the power button (and turn on the screen, which in turn drain out your battery) when your phone is in your pocket. However, this also makes pressing the power button a bit harder than naked phone.
The price of Case-Mate is quite expensive. I bought it at the cost of over RM60. However, you will find it worth the price considering its nice design, good quality and the "barely there" feeling.
The packaging of Case-Mate Barely There is bundled together with Case-Mate clear screen protector. However, you will soon find fingerprints and smudge developed on that screen protector. Therefore, my phone is using Clarivue ultra-thin matte anti-glare screen protector instead.