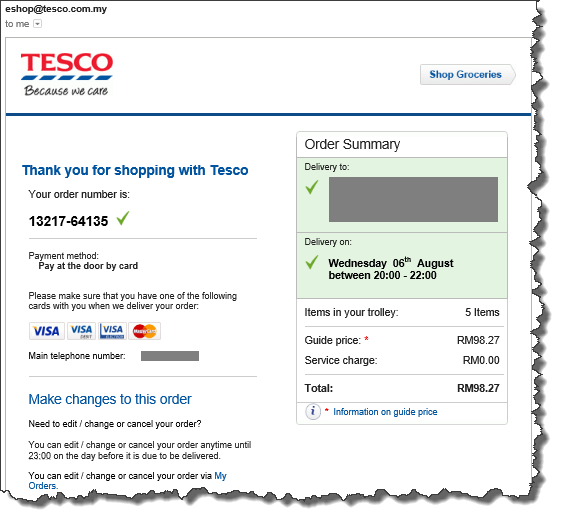I was searching for a new laptop suitable for home use recently. My selection criteria are:
- Portable lightweight ultrabook not more than 1.4kg
- Convertible to tablet with multitouch screen
- At least 4GB RAM
- Using SSD storage
- Windows 8.1 operating system
- Price slightly more than RM3000 (for optimum income tax relief)
I ended up with Lenovo Yoga 2 Pro 13-3332 (3332 is grey and 3333 is orange) multimode ultrabook laptop which has the following specs:
- Intel Core i5-4200U processor
- Integrated Intel HD Graphics 4000
- Intel Wireless-N 7260 2x2 2.4Ghz 300Mbps WiFi adapter
- Bluetooth 4.0
- 13.3" QHD+ (3200x1800) LED screen with 10 points multitouch sensor
- 8GB RAM
- 128GB Samsung SSD
- 2 USB ports
- Keyboard with backlit
- 2 years limited International Warranty Service (IWS)
- Light weight of 1.39kg
I like the premium feeling of this Lenovo laptop, from the moment of its unboxing. The material used in its packaging, and the care taken to protect it in the box is really good. Even the sleeve that comes together with the laptop looks nice and classy.
The key unique selling point of this Lenovo Yoga 2 Pro laptop is of course its 360-degree flip-and-fold design. It is said to be a 75% laptop and 25% tablet, easily convertible into one of its 4 modes of Laptop, Stand, Tablet and Tent.
Its keyboard will only function in Laptop mode, and will be automatically locked in the other 3 modes. I find the keyboard a bit cramped, confined by its 13.3" form factor. I like the backlit feature of this keyboard, beautifully illuminating the keys in dark condition.
Tent mode has a small footbase and good for doing one-to-one presentation, small group discussion, watching movie, etc.
Tablet mode turns it into a 13.3" tablet, powered by the full 64-bit Windows 8.1 operating system.
I can't find any practical use of Stand mode yet. Stand mode is just like Laptop mode without the keyboard in front.
Its QHD+ 3200x1800 super-high resolution screen is superb. But having too high resolution sometimes is not good too. At that high resolution on a relatively small screen of 13.3", the font size need to be enlarged 250% or else will be too small to read and/or touch. However, certain applications are not well tested with this quad HD resolution, and might appear small, or the text overlapping after the 250% enlargement.
I ended up scaling it down to the HD resolution of 1920x1080 (1080p) with 125% font size enlargement setting, and all the applications look OK with this lower resolution (yet better than the 1366x768 resolution in many other laptops in the market).
With this lower screen resolution, its battery life improved too.
This Lenovo Yoga 2 Pro supports motion control and voice control, something fancy to play around with.
Being an ultrabook, this laptop only has 2 USB ports (1 USB 2.0 and another USB 3.0) and doesn't have a CD/DVD drive. Nowadays, we can easily use either USB thumbdrive or external harddisk to replace the CD/DVD, so not a big deal without the CD/DVD drive.
The storage capacity of its 128GB SSD is a bit small. In fact, quite a large portion of it already allocated as recovery partitions and some other system usage, leaving even smaller usable capacity of around 100GB only. Anyhow, this kind of storage capacity is still sufficient for normal use.
There is one important thing that I would like to warn all the Lenovo Yoga 2 Pro buyers. This laptop sold in Malaysia comes with 2 years international warranty, but if you don't register your purchase with Lenovo, its warranty actually started from the date when Lenovo shipped it to the distributor. That date is printed on its box, and could be a few months before your purchase.
You can check for its warranty information with the
Lenovo Companion apps, which you can find in the Metro screen of the Windows 8.1 in your laptop. You can also check this warranty information online by visiting to:
http://support.lenovo.com/us/en/warrantylookup
To update the warranty start and end date of your Lenovo laptop, you just need to send an email to their Services Sales Registration team at
nasr@lenovo.com with information of your laptop model number, serial number, date of purchase and attach with proof of purchase (the sales invoice). I received their reply with warranty date updated within 2 hours after I sent out my email to them.
I have been using this Lenovo multimode ultrabook laptop for more than a week now, my experience with it has been wonderful.
There is a higher end version of Lenovo Yoga 2 Pro with Intel i7 processor and 256GB SDD, but the price is also a bit high for that model.